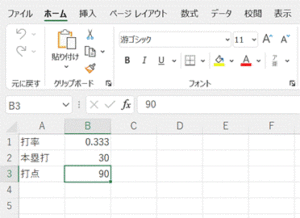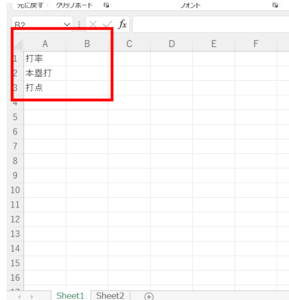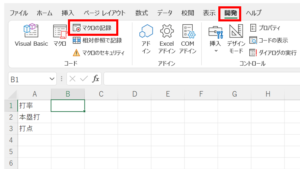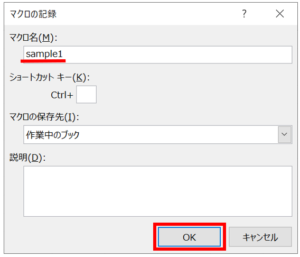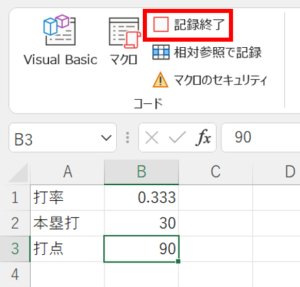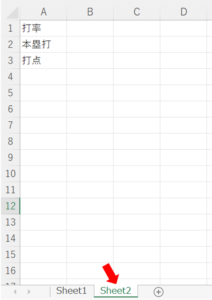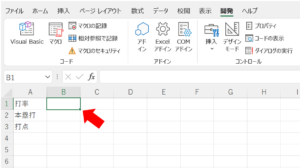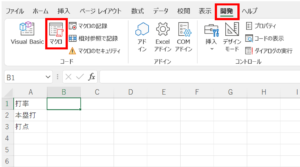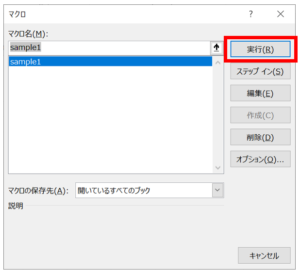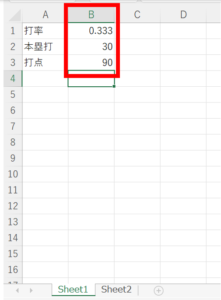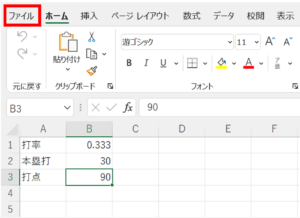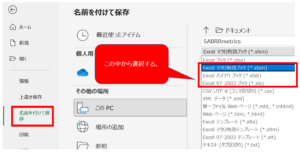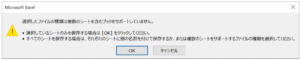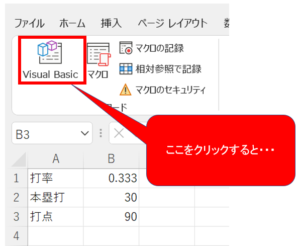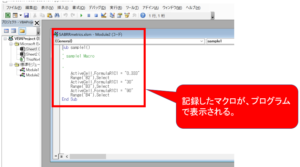野球アプリ作成への道、VBAの基礎学習
VBAの基本的な設定方法を調べてみました。Excelを使用して、実際VBAを使ってみることにします。
設定方法はこちら
VBA特訓①_マクロを作る準備
マクロの作り方
実際にマクロを作ってみましょう。マクロを作るには、以下の2通りの方法があります。
1.VBA(Visual Basic for Applications)というプログラミング言語を使ってプログラムを組む
2.タブの「開発」から「マクロの記録」を使用して、操作を記録する。
初心者がプログラムを覚えるには時間が必要、挫折する恐れもあります。1.のプログラミング言語を使用する方法については、勉強が進んでから挑戦した方が良いでしょう。そのため、まずは2.の操作記録機能から勉強を始めることにします。
操作を記録してマクロを作成
最初に、Excelの作業内容を記録して、繰り返し作業を自動的に行うための機能を勉強します。手動入力の手間を省くため、機能を少しずつ紐解いていきましょう。
試しに、マクロを使って次の画面を作成します。単に入力するだけでなく、一度入力した値を自動入力で再現します。
- 「Sheet1」のA1セルから、以下を入力する。
打率
本塁打
打点
- ①を「Sheet2」にコピーする
- 「Sheet1」に戻り、「開発→マクロの記録」をクリックする
- 「マクロ名」に任意の名前を入力し、「OK」をクリック。(ここではsample1とします。)
- B1セルから、以下のように入力し、「記録終了」をクリック
これで記録は完了です。
打率 0.333
本塁打 30
打点 90
マクロの実行
実際にマクロを動かしてみましょう。
- 「Sheet2」に移動する。
- アクティブセルをB1に移動する
- 「開発→マクロ」をクリック
- 「実行」をクリック
- Sheet1に入力した「打率・本塁打・打点」と同じ数値が自動入力される
以上、簡単なマクロの機能を紹介しました。
マクロの保存方法
マクロを保存するには、通常の拡張子ではなく、マクロに対応した拡張子で保存します。保存方法は以下のとおりです。
- 「ファイル」タブをクリックする
②画面左下の「名前を付けて保存」をクリックし、以下の保存方法を選択する。
1. xlsmファイル
2. xlsbファイル
3. xlsファイル
この3種類意外は、マクロが保存されないのでご注意ください。
その他
-
保存時の注意
マクロに対応していない拡張子を選択すると、以下の警告が出ます。これは「マクロが保存されません」という警告です。「OK」をクリックしてしまうとマクロが保存されず、入力した内容のみが保存されてしまいます。マクロを保存する場合は、必ず「キャンセル」をクリックして、再度拡張子を確認してください。
- 実は、プログラムが出来ている
試しに、「Visual Basic」をクリックしてみましょう。マクロのプログラムが表示されます。これは、マクロのプログラムです。「マクロの記録」で記録した作業が、自動的にプログラム化されました。
このように、「マクロの記録」機能は、言語を打たずに作る、プログラム作成の作業なのです。
まとめ
以上がマクロの「初歩 of 初歩」です。これだけでは「これでアプリが作れるの?何の役に立つの?」と思われるかも知れません。もちろんこれだけではアプリ作成は不可能、他にも様々な機能を使う必要があります。ですが焦らず、ひとつひとつ勉強していくことにします。