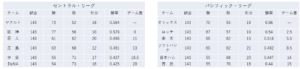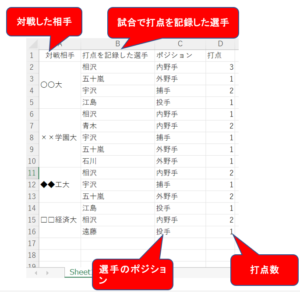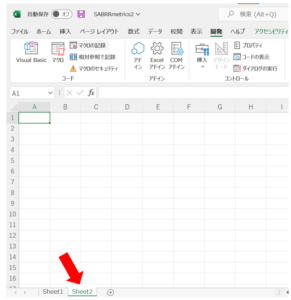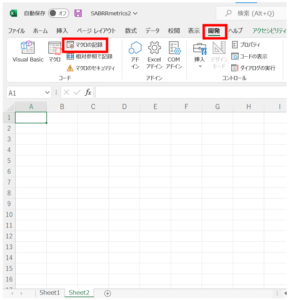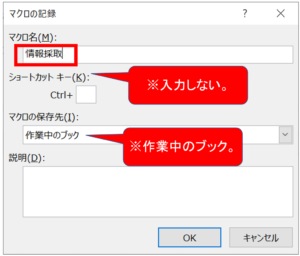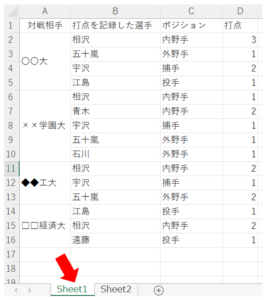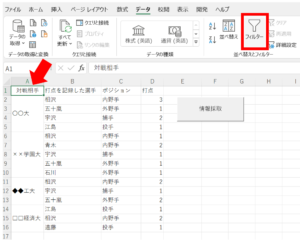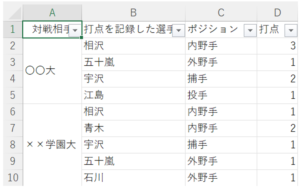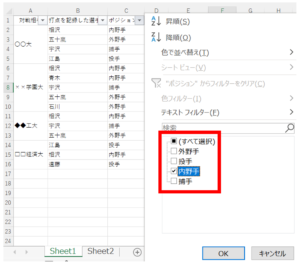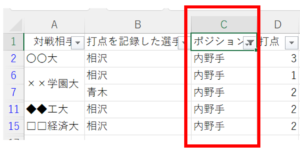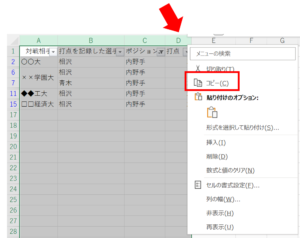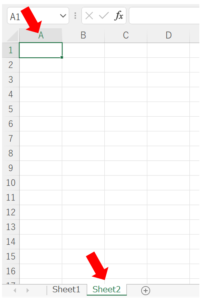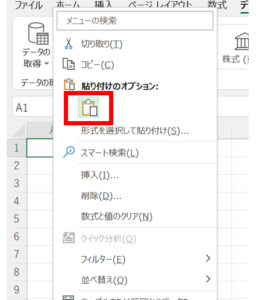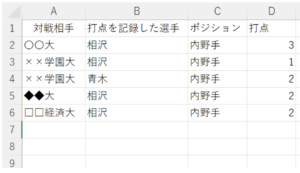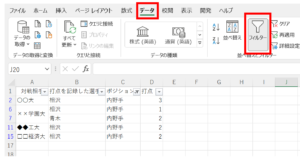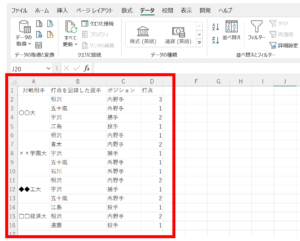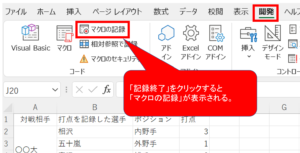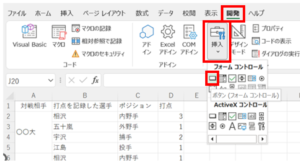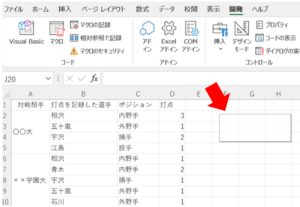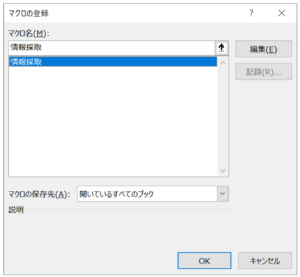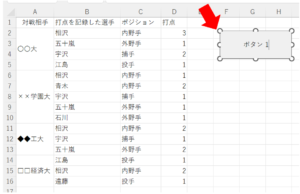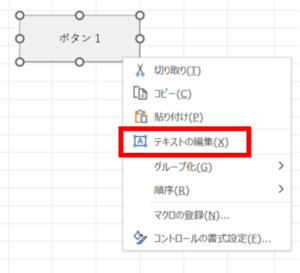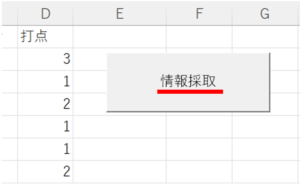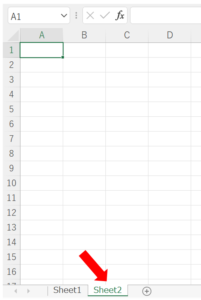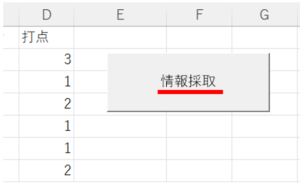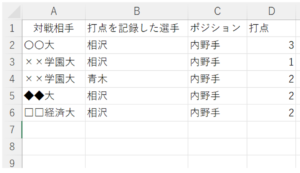野球アプリ作成への道 VBAの基礎学習
リスト内から特定のデータを採取し、別のリストを作成する方法と、ボタンを使用してマクロを実行する設定を紹介します。
データの活用
データの中から、必要項目を採取する
Excelの用途のひとつに、表(リスト)を作成する方も多いことでしょう。営業職やサービス業なら商品リストや顧客リスト等が必要です。他にも製造業で部品リストを作成したり、総務で社員名簿を管理したりと、様々な状況で使用されます。つまり、リストを作成することで、情報を資料化するのです。
野球においては、野球好きなら必ず目を通すであろう「順位表」があります。順位表はプロ野球だけでなく、大学野球や独立リーグなどにも使われています。順位表は、野球で一番身近な表といえます。
「野村ID野球」に代表されるように、野球にとって試合結果や個人成績などの資料は大切なもの。近年では資料をデジタルデータ化するのが一般的になっています。貴重な情報をデジタルデータ化し、活用する方法として、Excelを使用するのが一番身近では無いでしょうか?Excelを野球ライフに活用すれば、野球がより楽しく、解りやすくなることでしょう。もちろん野球以外にも大いに活用できます。
図‐1 野球において1番有名な表である「順位表」
それではデータ活用のイメージを掴むため、言葉で説明するよりも実際に作業してみましょう。
リストの用意
最初に、何でも良いのでExcelで作ったリストを用意します。今回は例として、少々強引ですが以下のようなサンプルを作成してみました。
リストの内容
- 対戦チーム
- 選手名
- ポジション
- 打点
Sheetについて
- Sheet1:元となるリストを表示するSheet
- Sheet2:データを採取するためのSheet
「どの選手が」「どの対戦相手から」「どの程度打点を挙げたか」をリスト化してあります。ここから、ポジションが「内野手」の選手のみを選択して、新しいリストを作ります。「内野手が、どの程度打撃に貢献しているか?」を確認するためのリストになります。
情報の採取作業
- 「Sheet2」に移動する。
- 「開発→マクロの記録」をクリック
- 「マクロ名」に任意の名前を入力し、「OK」をクリック。(ここでは“情報採取”とします。)
- 「ショートカットキー」は入力しない
- 「マクロの保存先」が「作業中のブック」であることを確認する
- 「Sheet1」に移動する
- アクティブセルをA1に移動し、「データ→フィルター」をクリック
- 「▼」マーク(ドロップダウンリスト)が表示される
- 「ポジション」セルにある▼をクリックし、「内野手」のみにチェックを入れた後、OKをクリック
- 自動的に(すべて選択)のチェックは「■」になる
- 「内野手」の行だけが表示される
- A列~D列まで選択する。その後右クリックで「コピー」を選択
- 「Sheet2」に移動し、アクティブセルをA1セルに合わせる
- 右クリックで「貼り付け」を選択
- 「Sheet1」で作成したリストが「Sheet2」にコピーされる。
- 「Sheet1」に移動し、「データ→フィルター」をクリック、フィルターが外れる
- 「開発→記録終了」をクリックし、マクロの記録を終了する
マクロの設定はこれで完了です。
ボタンの追加
次に、「マクロボタン」と呼ばれるボタンを作ります。ボタンをクリックすることにより、マクロを自動実行するように設定します・
- 「Sheet1」を表示し、「開発→挿入→ボタン(フォームコントロール)」を選択
- 任意の位置をクリックし、ボタンの大きさをドラッグで決める
- 「マクロの登録」で作成したマクロを選択する。(ここでは“情報採取”)
- ボタンが作成される
- 作成したボタンの上で右クリックし「テキストの編集」をクリック。名前を“情報採取”に変更する
マクロの実行
実際にマクロを動かしてみましょう。
- 「Sheet2」内の情報を全て削除する
- 「Sheet1」に移動し、ボタンを押す
- Sheet2に、「内野手」の行が自動でコピーされる
以上、マクロを実行する設定が完成しました。
まとめ
このようなデータの採取は、リストを活用するための必須作業です。特に野球は多くのデータがあるスポーツ、上手に活用し、より野球ライフを充実させるよう努めます。また、他のジャンルにも応用が可能なので、勉強の価値ありです。